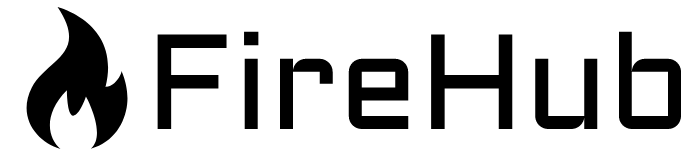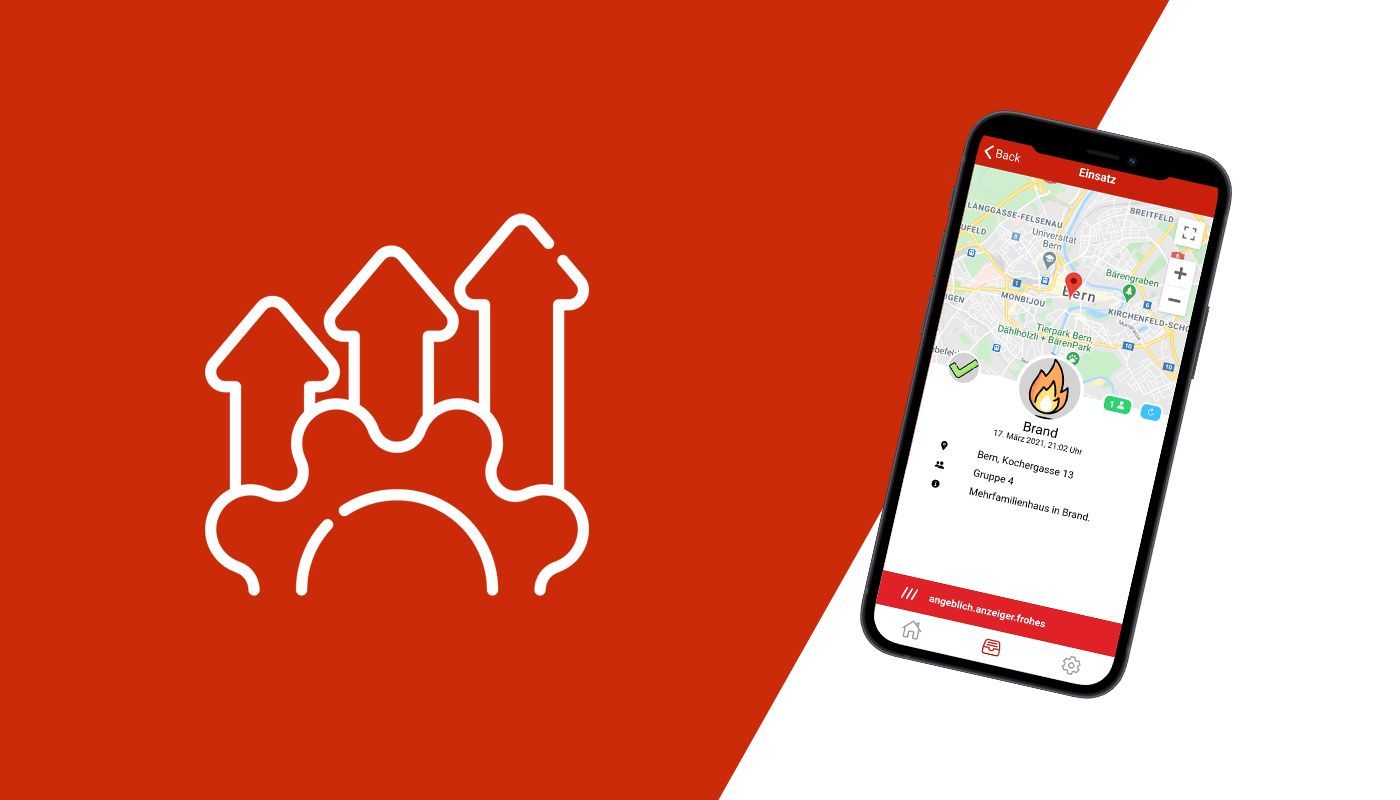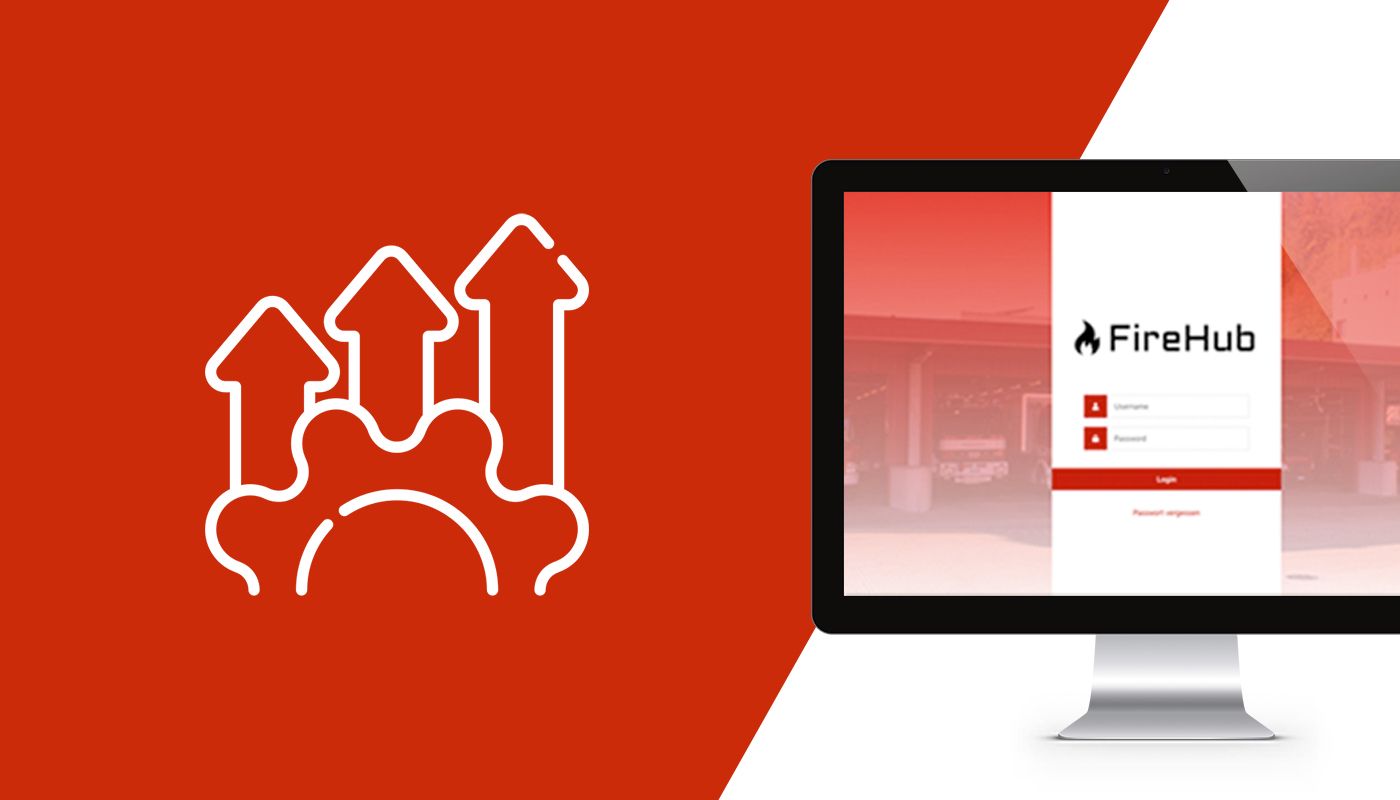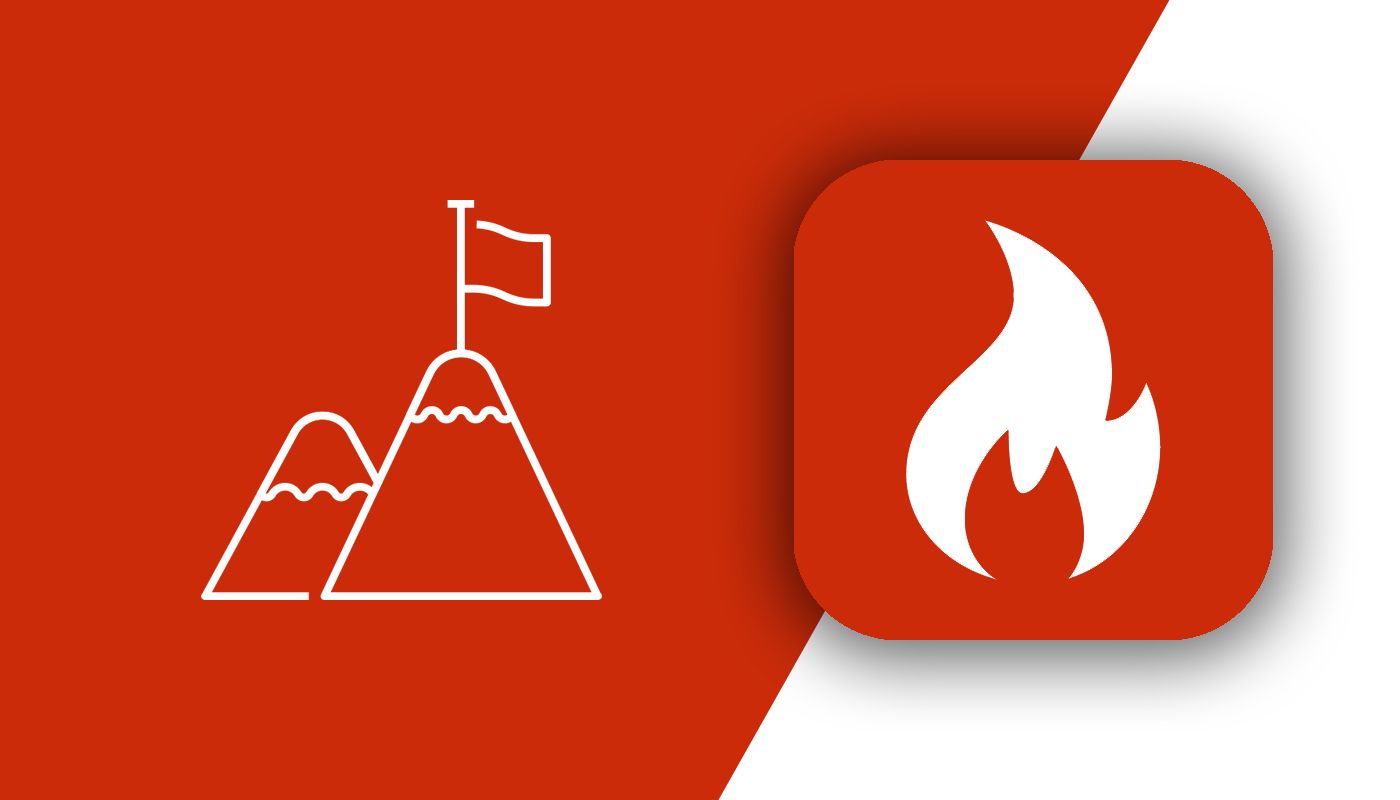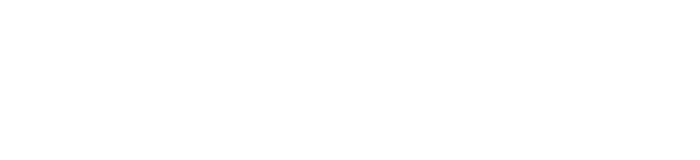In diesem Blogpost wollen wir euch zeigen, wie ihr ganz einfach euer Dashboard mit Hilfe eines kleinen Mini-PC (Raspberry Pi) auf einem Monitor / TV anzeigen lässt.
Was bringt das für Vorteile?
Ziel ist es, dass ihr ein unabhängiges System habt, welches 24 / 7 das Dashboard auf eurem Monitor / TV anzeigt.
Der Mini-PC wird am Schluss folgendes können:
- Anzeige Eures Dashboards im Vollbildmodus
- Autostart (Sobald der Mini-PC angestellt wird, lädt das Dashboard automatisch)
Was braucht ihr dazu?
- Raspberry Pi 4
- SD-Card
- USB-C Kabel und Power Adapter
- HDMI Kabel
- HDMI Adapter (Micro HDMI)
- Bildschirm / TV mit HDMI Anschluss
Raspberry Pi Setup
Um den Raspberry Pi vorzubereiten, brauchen wir einen normalen Computer, einen freien Bildschirm, zusätzliche Maus und Tastatur und natürlich den Raspberry Pi.
1. Installation Betriebsystem
Falls ihr euch ein Raspberry Pi Starterset mit vorinstalliertem Betriebsystem gekauft habt, könnt ihr den Punkt 1 überspringen.
Als erstes muss der Raspberry Pi aufgesetzt werden. Dazu laden wir den Raspberry Pi OS Imager herunter und installieren ihn auf unserem Computer. Dieses nützliche Tool hilft uns, den Raspberry ganz einfach mit dem gewünschten Betriebssystem zu bespielen.
Nachdem wir die SD-Karte an unserem Computer angeschlossen haben, wählen wir als “Operating System” (Betriebsystem) das Raspberry PI OS aus. Unter “Storage” (Speicher) wählen wir unsere SD-Karte. Anschliessend betätigen wir den “Write” (schreiben) Knopf und das Tool installiert uns das gewählte Betriebssystem auf die SD-Karte, welche später als Speicher für den Raspberry Pi agiert.
Sobald das Tool den Schreibvorgang beendet hat, erscheint eine Erfolgsmeldung. Danach kann die SD-Karte sauber vom Computer getrennt werden.
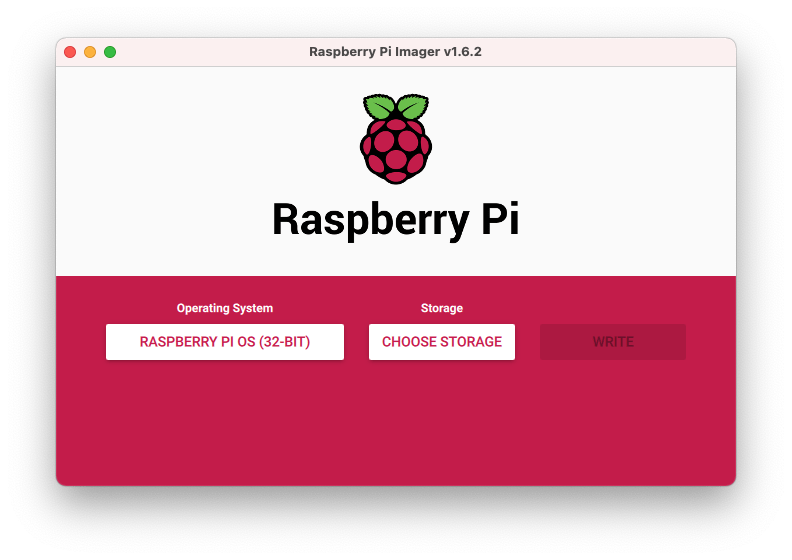
2. Raspberry Pi starten
Nun kann die SD-Karte in den Raspberry Pi eingesetzt werden. Wir verbinden anschliessend den Raspberry Pi mit dem freien Monitor, der Maus und der Tastatur und schliessen die Stromversorgung an.
Der Raspberry Pi startet das erste mal – was etwas dauern kann. Sobald das System bereit ist, erscheint ein Willkommens Bildschirm.
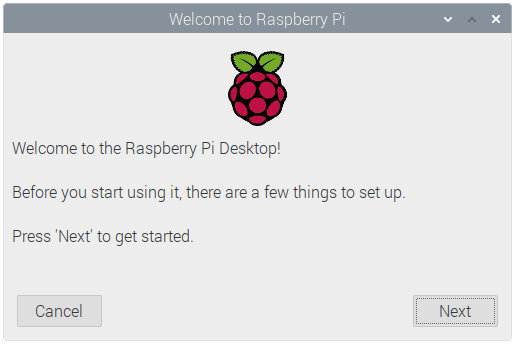
3. Raspberry Pi einrichten
Im Willkommens Bildschirm müssen wir auf “Next” (weiter) klicken. Anschliessen erscheint eine Ansicht, wo wir unser Land, Sprache und Zeitzone einstellen können. Mit einem klick auf “Next” (weiter) gelangen wir zum Bildschirm, in welchem wir das Passwort setzen müssen. Da wir das für unser Setup umgehen, können wir hier ein einfaches wählen (Dies ist hier eine Ausnahme, bitte immer daran denken starke Passwörter zu verwenden). Im nächsten Bildschirm können wir nun noch das WLan einrichten. Dieser Schritt kann übersprungen werden, wenn wir den Raspberry Pi an ein Netzwerkkabel anschliessen. Im letzten Schritt wird der Raspberry Pi noch nach neuen Updates suchen. Um den Einrichtungsassistenten abzuschliessen muss der Raspberry nun mittels dem “Restart” Knopf (neustarten) neu gestartet werden.
3. Autostart einrichten
Als erstes installieren wir zwei Software-Pakete. Dazu öffnen wir die Anwendung Terminal und geben folgende Befehle ein:
sudo apt-get install chromium-browser
sudo apt-get install unclutter
Anschliessend erstellen wir eine Datei.
cd ~/
nano firehub-kiosk.sh
Diese Datei befüllen wir mit folgendem Inhalt.
#!/bin/bash
#Variabeln
APIKEY="<api-key>"
APISECRET="<api-secret>"
URL="https://portal.firehub.ch/dashboard?key=${APIKEY}&secret=${APISECRET}"
#Chromium Startverzoegerung
sleep 5
#Start Dashboard
chromium-browser --incognito --kiosk $URL
Was macht dieses Skript? Es definiert zwei Platzhalter “APIKEY” und “APISECRET”, wartet anschliessend 5 Sekunden, damit das System bereit ist und ruft dann unser Dashboard im Kioskmodus auf.
Damit das Skript auch unser Organisations Dashboard aufruft, müssen wir den beiden definierten Platzhaltern die richtigen Werte zuweisen.
Wir ersetzen dazu <api-key> mit unserem API-Key und <api-secret> mit dem API-Key-Secret, welche wir beide im Portal unter Admin –> Einstellungen –> Integrationen finden.
Das Skript speichern wir anschliessend mit STRG-O, Enter und STRG-X.
Damit das Skript vom System auch aufgerufen werden kann, müssen wir es noch als ausführbar definieren.
chmod +x ~/firehub-kiosk.sh
Im letzten Schritt fügen wir das soeben erstellte Skript noch dem autostart hinzu. Dazu öffnen wir zuerst die entsprechende Datei.
sudo nano /etc/xdg/lxsession/LXDE-pi/autostart
Nun ergänzen wir die Datei um folgende zwei Zeilen.
@unclutter
@/home/pi/firehub-kiosk.sh
Anschliessend speichern wir die Datei wiederum mit STRG-O, Enter und STRG-X.
3. Bildschirmschoner deaktivieren
Da der Bildschirm in seinem Modus als Dashboard nie eine Maus oder Tastatur Eingabe erhalten wird, müssen wir dafür sorgen, dass er nicht automatisch den Bildschirmschoner aktiviert und einen schwarzen Bildschirm anzeigt.
Dazu gehen wir ins Hauptmenü unter Einstellungen und dann auf Raspberry Pi-Konfiguration. Dann deaktivieren wir den untersten Punkt im Reiter “Anzeige” (In Deutsch heisst diese Option Bildschirmlöschen).
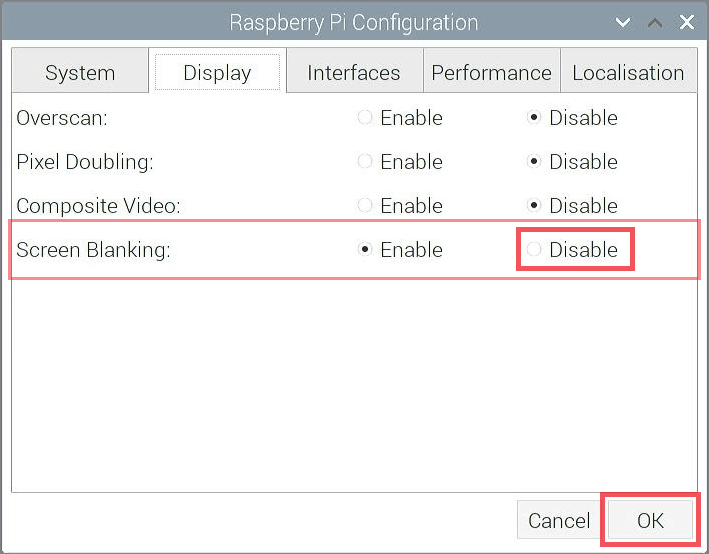
Zum Schluss starten wir den Raspberry Pi neu.
Fertig! Nach dem Neustart erscheint das Dashboard automatisch im Kioskmodus. Damit haben wir unser Ziel erreicht und ihr könnt euer Dashboard dort platzieren, wo es für euch am meisten Sinn macht.